- Header & Footer
- Post Header
- Post Before Footer
- 404 Page
- MetForm
Please make sure that you have adjusted the following in settings before setting up your header & footer.
- Go to Elementor > Tools > Font Awesome Upgrade = Upgrade to Font Awesome 5.
- Go to Elementor > Settings > General = Check Disable Default Colors and Disable Default Fonts.
- Go to Elementor > Settings > Advanced = Change CSS Print Method to Internal Embedding (Certain styles and formatting will not show correctly if left on External)
- Go to Settings > Permalinks = Under Common Settings choose Post Name.
How to set up Header & Footer
Once you have imported all the templates from the kit, go to your dashboard and under Appearance -click on Header Footer & Blocks. Click on Add New and create a template named Header.
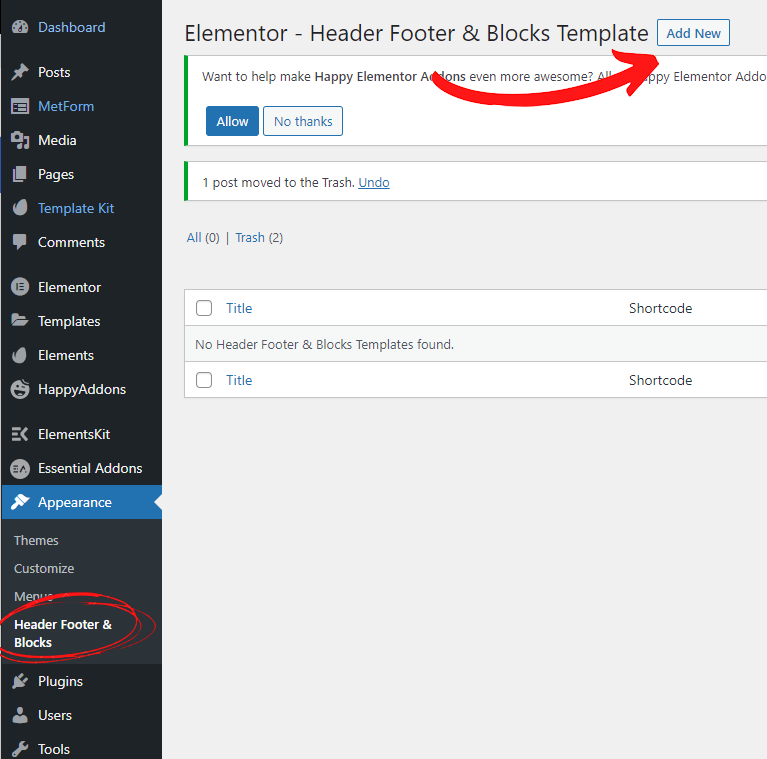
Once you add new and fill in the name Header, scroll down and fill in the following information.
Type of Tempate: Header
Display On: Entire Website
User Roles: This is up to you.
Make sure the Template type under Post attributes is set to Elementor Full Width and then click on Edit with Elementor.
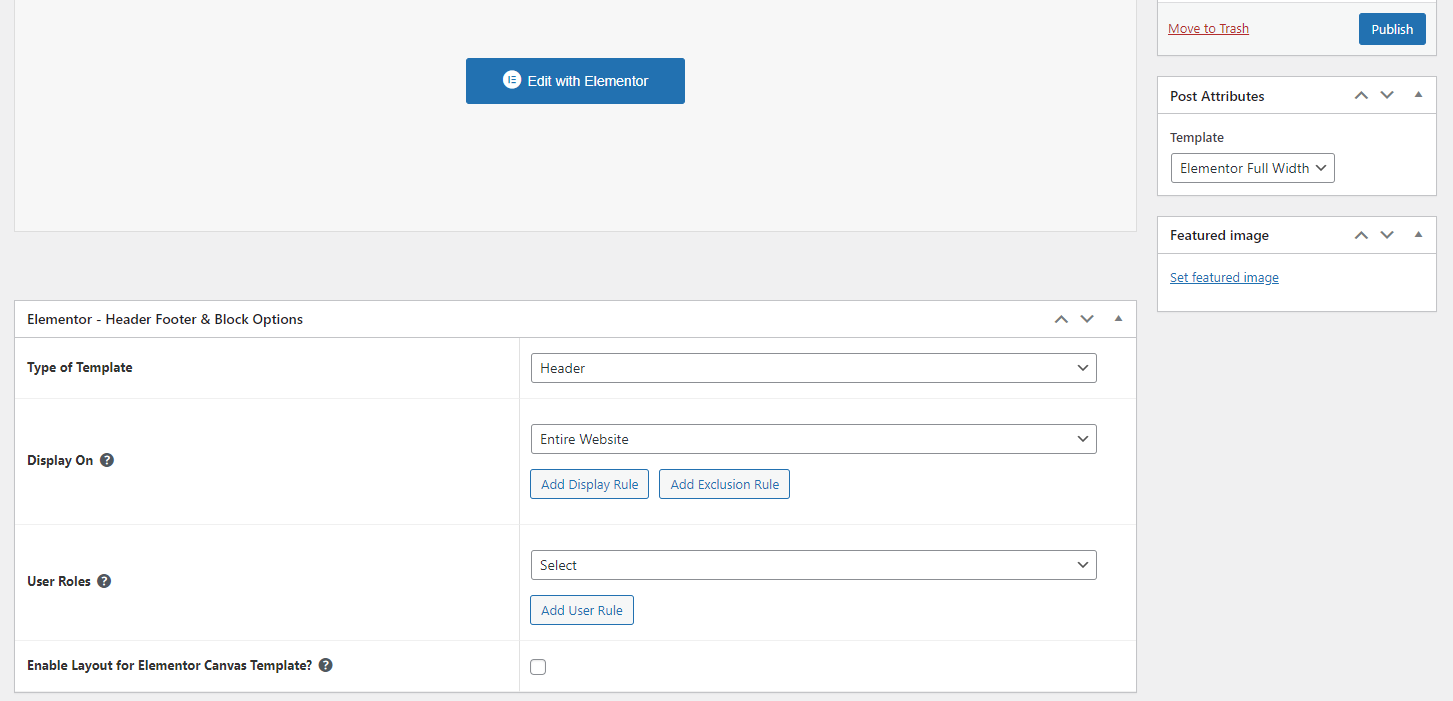
Once in the editing screen, you will go ahead and add the template called Header (click on folder icon and then go to My Templates).
Update & Publish!
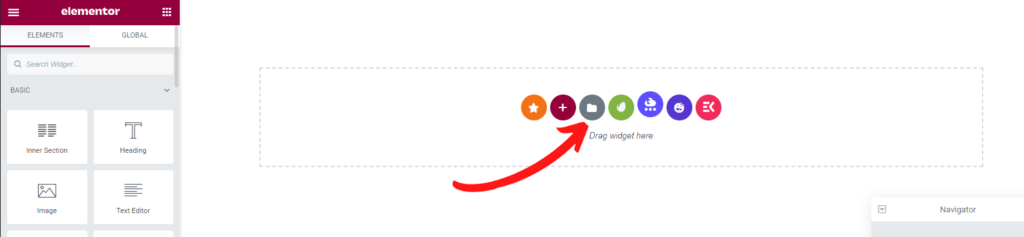
For the footer you will repeat the same steps. Add a new template, name it Footer and then set it up as follows:
Type of Tempate: Footer
Display On: Entire Website
User Roles: This is up to you.
Template type under Post attributes is set to Elementor Full Width and then click on Edit with Elementor.
Add the template called Footer by clicking on the folder icon and going to My Templates.
Update & Publish!
Note: You will need to set up your menu under Appearance > Menus.
How to set up Post Header
Go to your dashboard and under Appearance -click on Header Footer & Blocks. Click on Add New and create a template named Post Header.
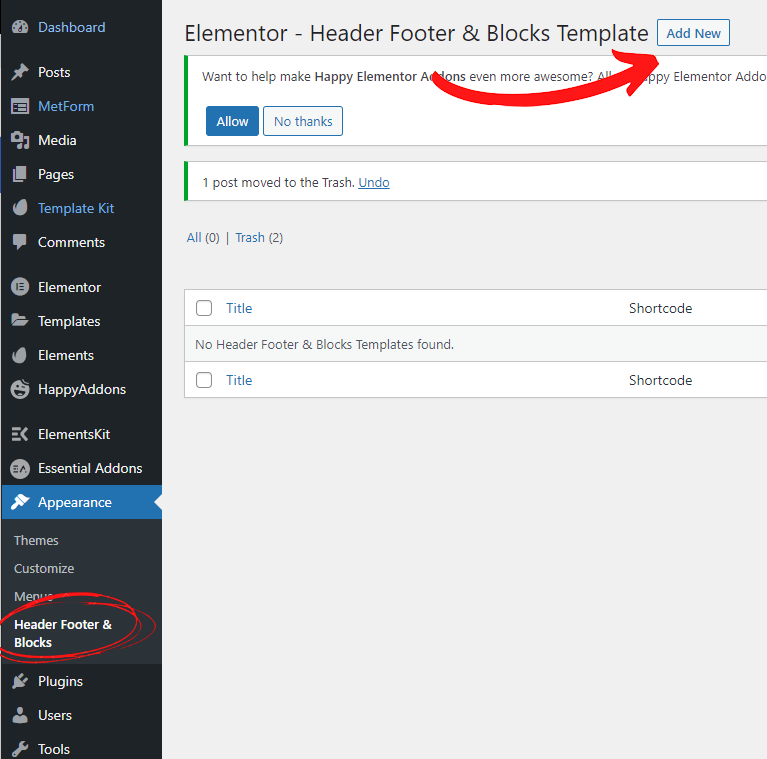
Once you add new and fill in the name Post Header, scroll down and fill in the following information.
Type of Tempate: Header
Display On: All Posts
User Roles: This is up to you.
Make sure the Template type under Post attributes is set to Elementor Full Width and then click on Edit with Elementor.
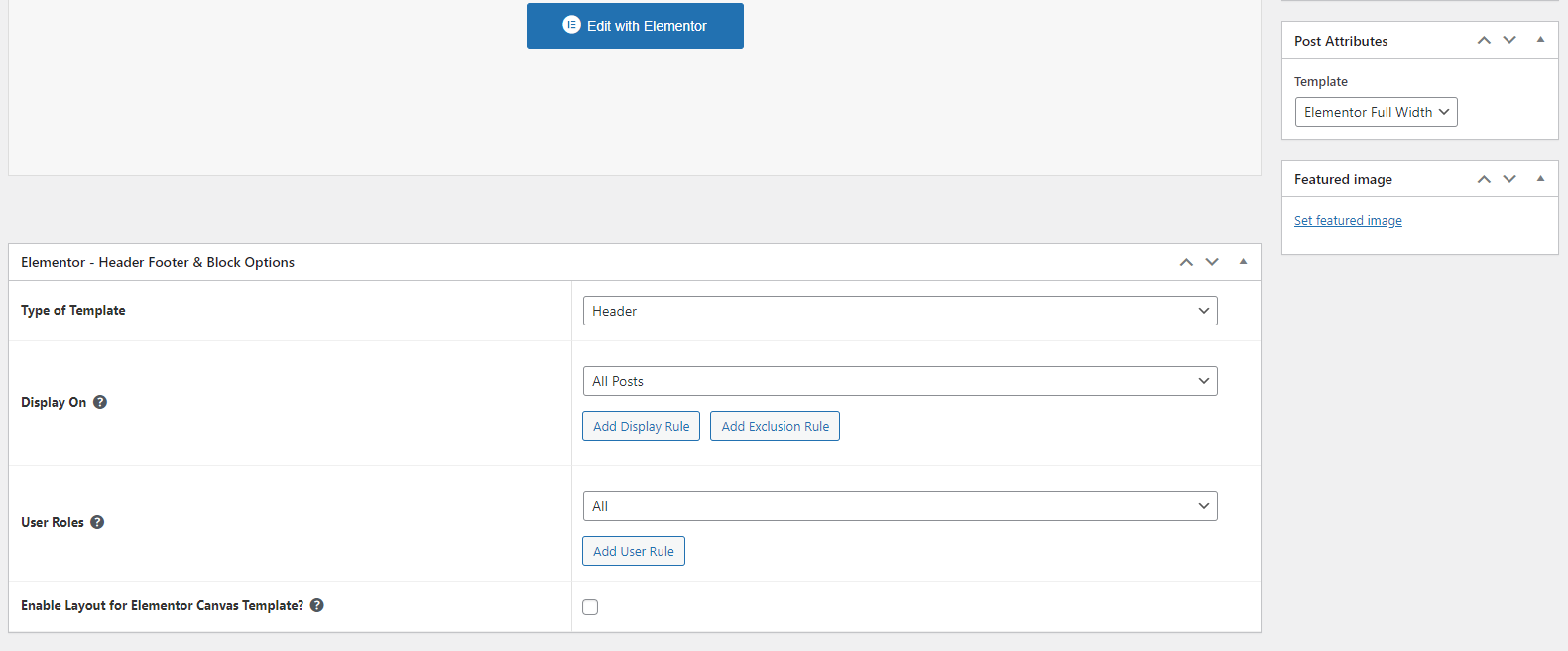
Once in the editing screen, you will go ahead and add the template called Post Header (click on folder icon and then go to My Templates).
Update & Publish!
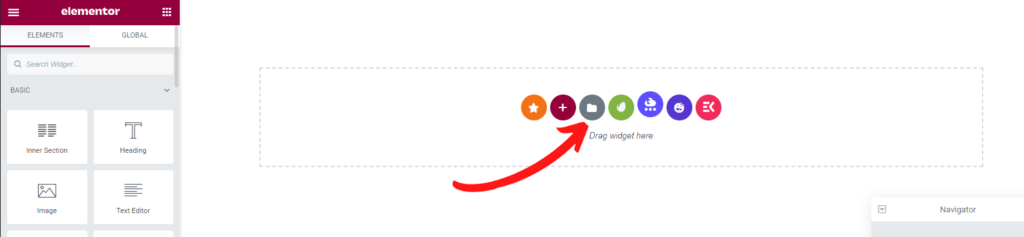
How to set up Post Before Footer
Go to your dashboard and under Appearance -click on Header Footer & Blocks. Click on Add New and create a template named Post Before Footer.
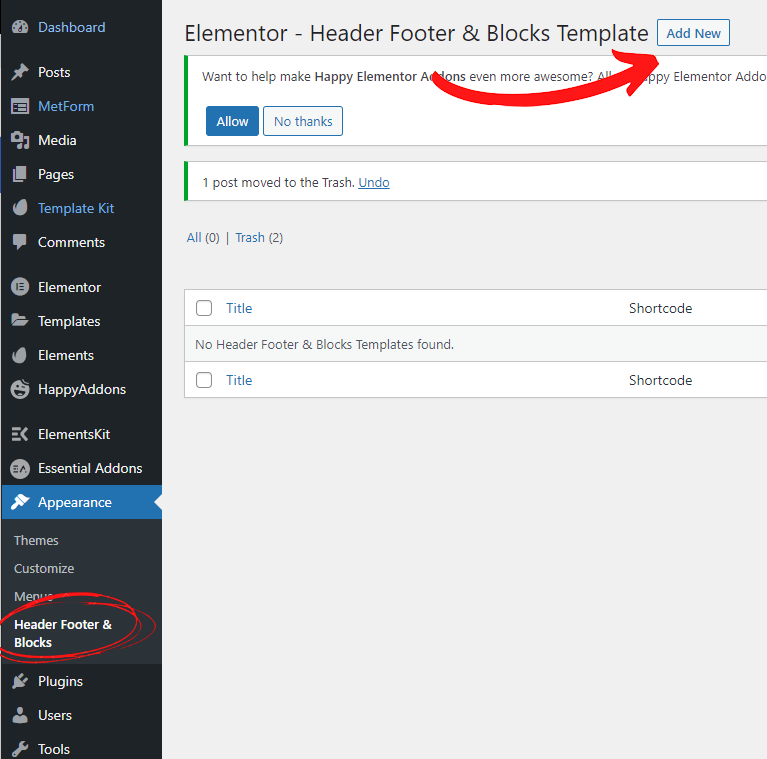
Once you add new and fill in the name Post Before Footer, scroll down and fill in the following information.
Type of Tempate: Before Footer
Display On: All Posts
User Roles: This is up to you.
Make sure the Template type under Post attributes is set to Elementor Full Width and then click on Edit with Elementor.
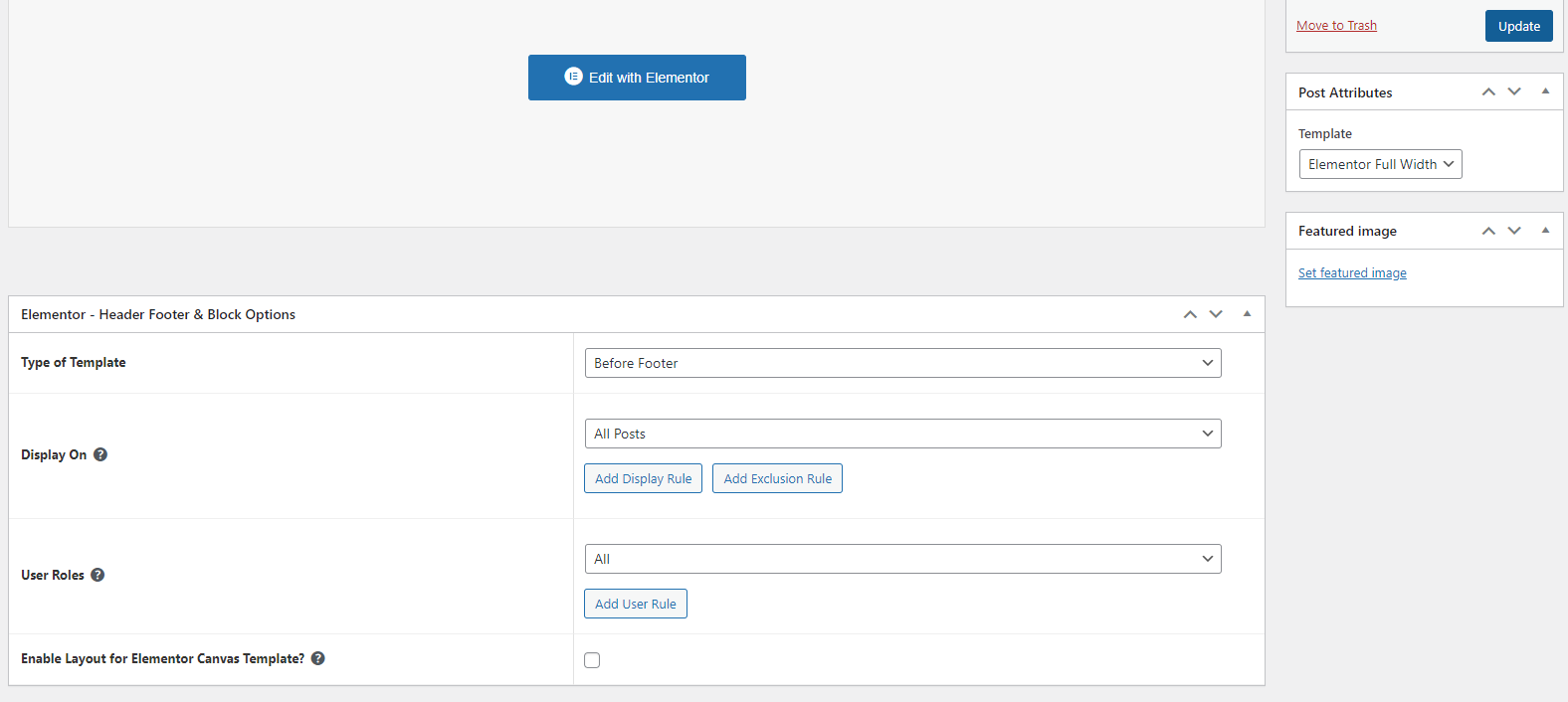
Once in the editing screen, you will go ahead and add the template called Post Before Header (click on folder icon and then go to My Templates).
Update & Publish!
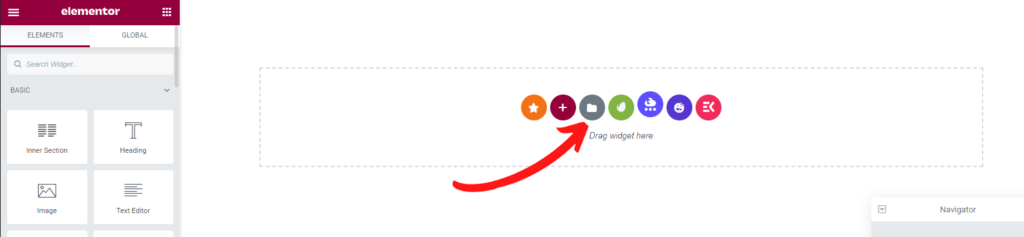
How to set up 404 Header
Go to your dashboard and under Appearance -click on Header Footer & Blocks. Click on Add New and create a template named 404.
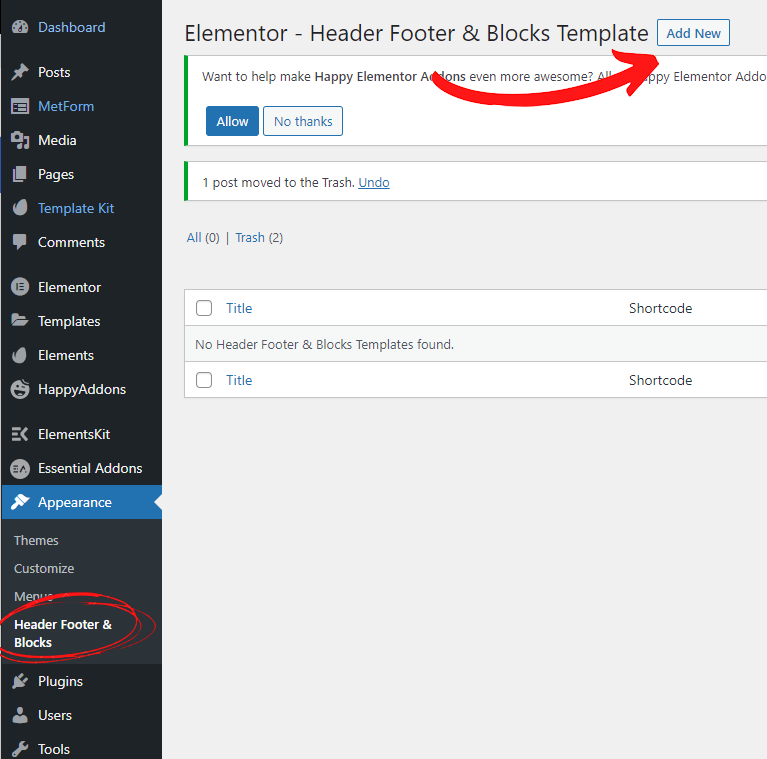
Once you add new and fill in the name 404, scroll down and fill in the following information.
Type of Tempate: Before Footer
Display On: 404 Page
User Roles: This is up to you.
Make sure the Template type under Post attributes is set to Elementor Full Width and then click on Edit with Elementor.
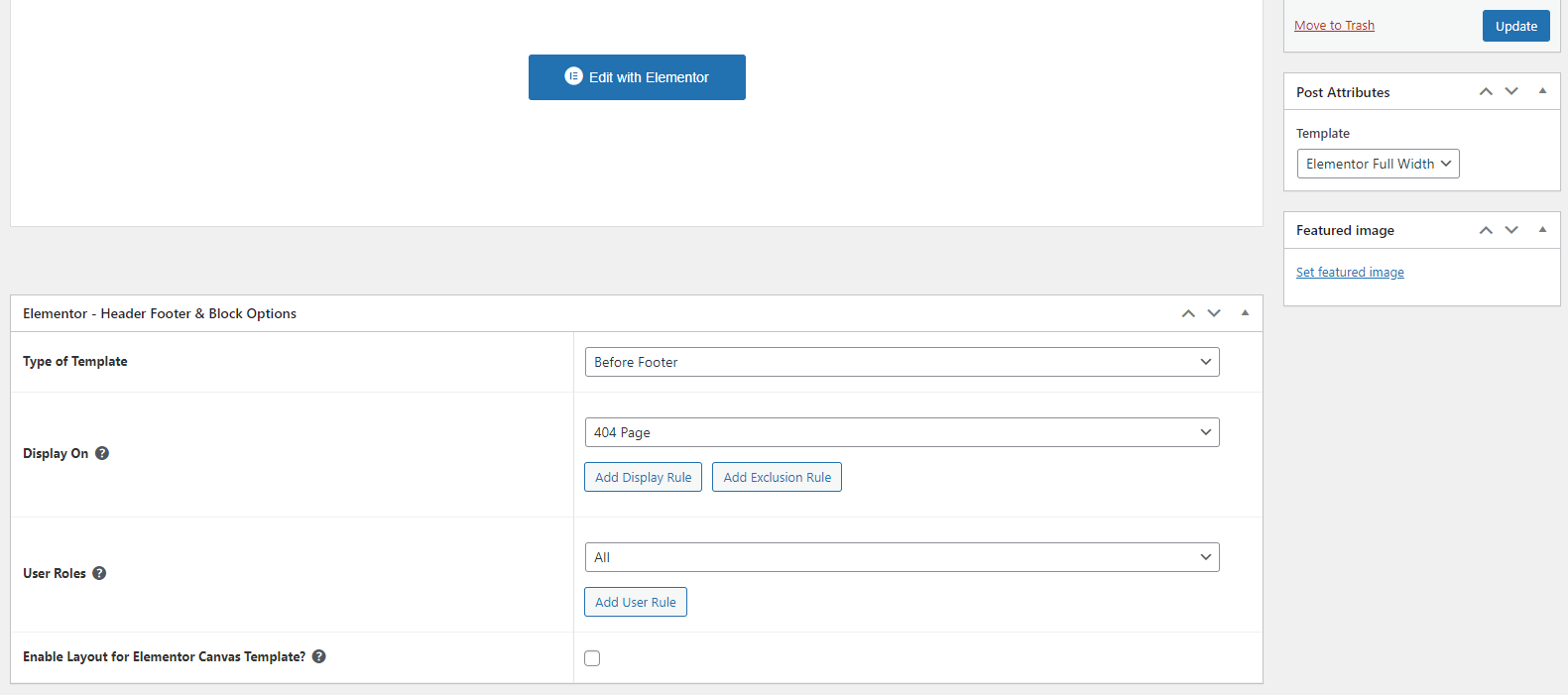
Once in the editing screen, you will go ahead and add the template called 404 (click on folder icon and then go to My Templates).
Update & Publish!
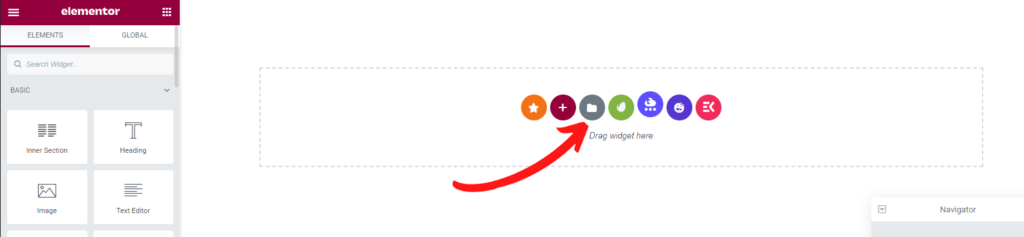
How to set up Header & Footer
Once you have imported all the templates from the kit, go to your dashboard and click on MetForm. Click on Add New.
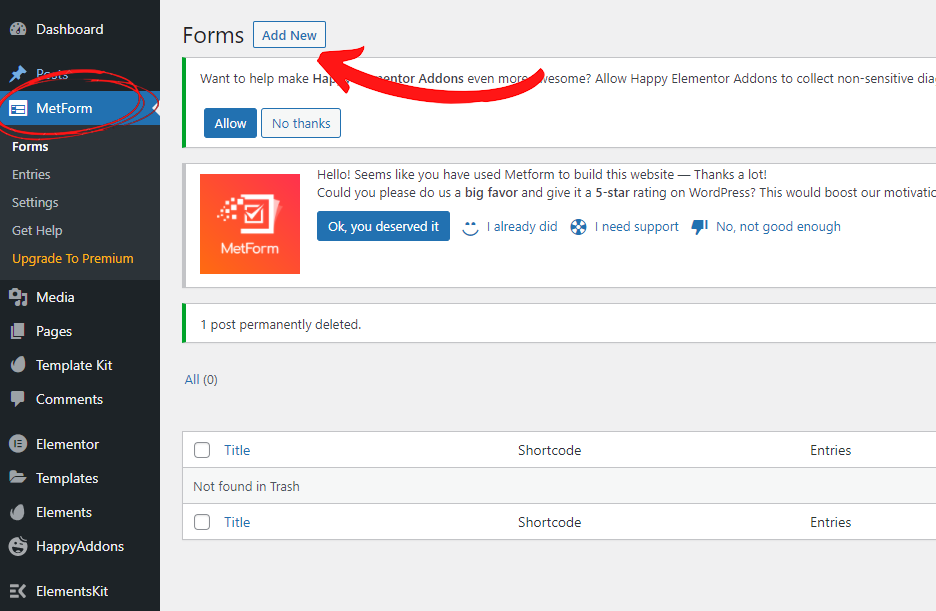
Change the name of the form to whatever you would like (ex: Main Contact Form) and then scroll down to the bottom and click Edit content.
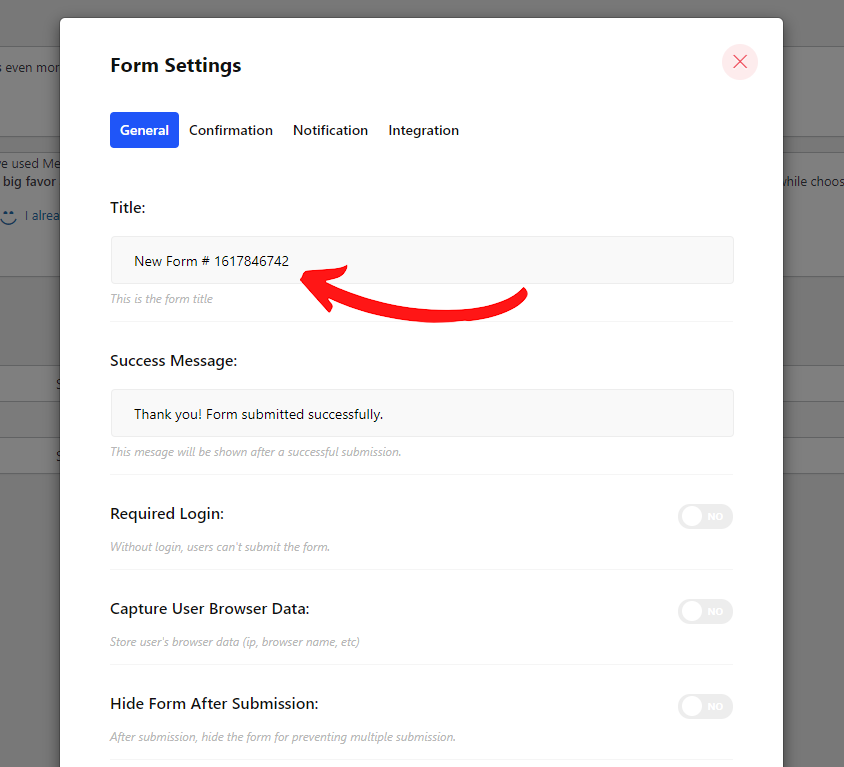
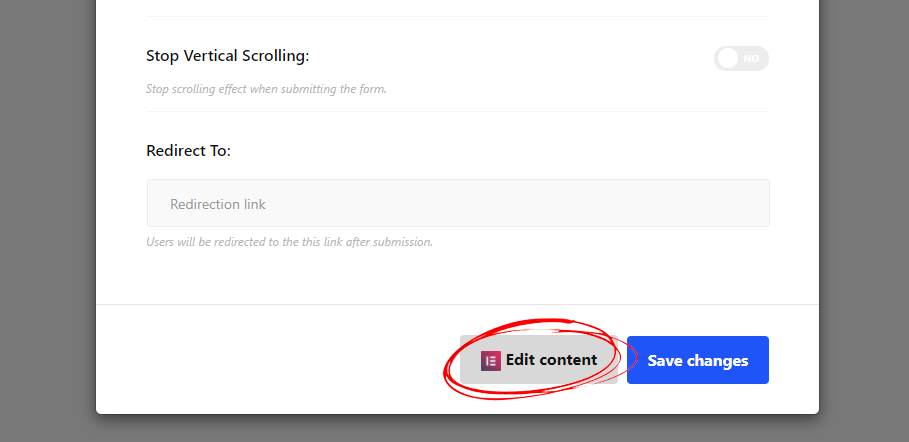
Once in the editing screen, you will go ahead and add the template called Contact Form (click on folder icon and then go to My Templates).
Edit, Update & Publish!
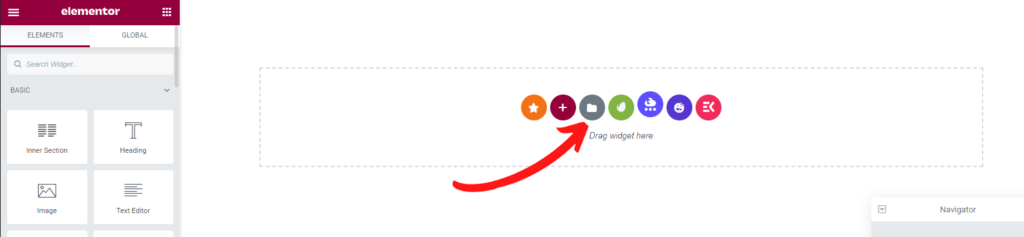
Note: To add the form to a page, drag and drop the MetForm widget and then click Edit Form. Select the form you created from the drop list and then exit out. You can click edit form if you want to make changes but you don’t have to.